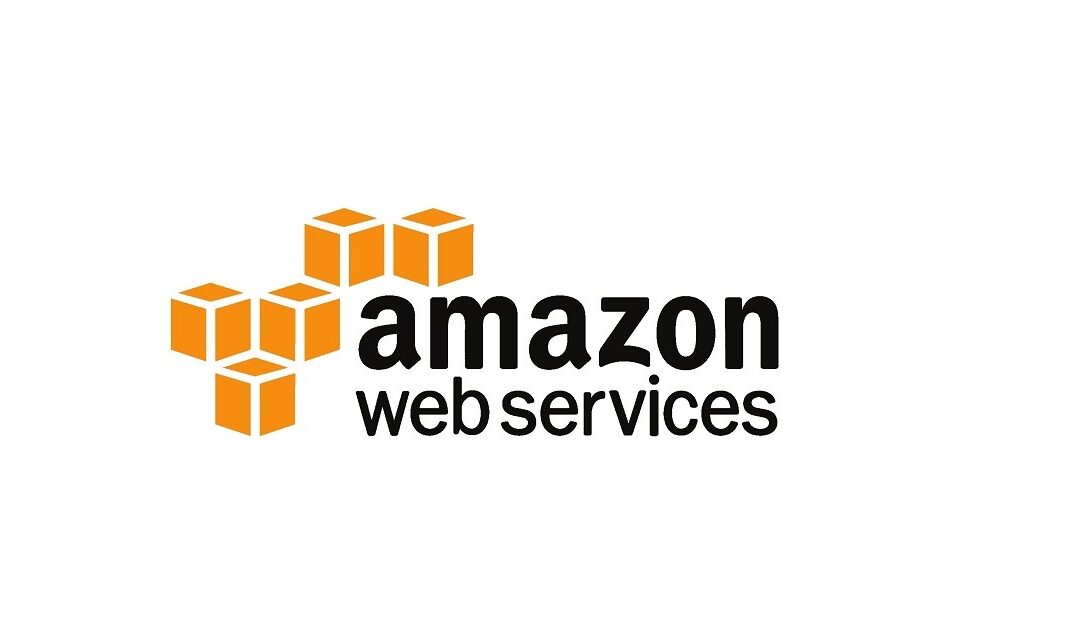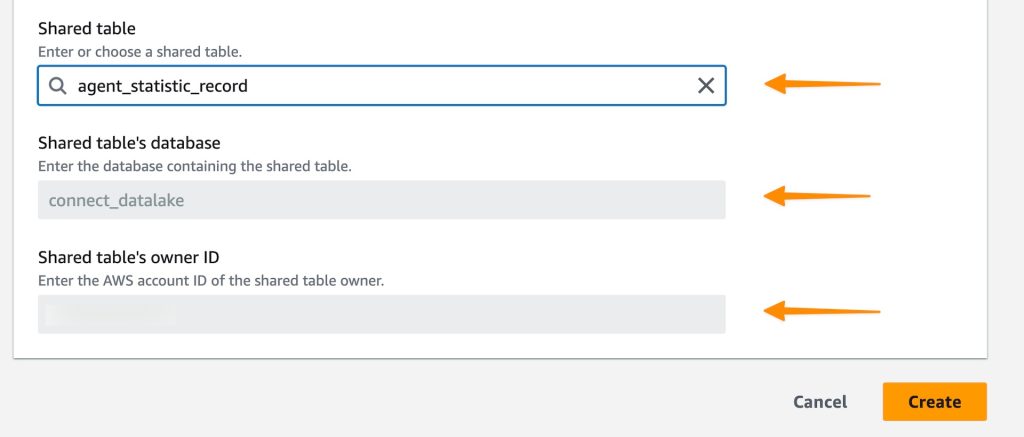Analytics are vital to the success of a contact center. Having insights into each touchpoint of the customer experience allows you to accurately measure performance and adapt to shifting business demands. While you can find common metrics in the Amazon Connect console, sometimes you need to have more details and custom requirements for reporting based on the unique needs of your business.
Starting today, the Amazon Connect analytics data lake is generally available. As announced last year as preview, this new capability helps you to eliminate the need to build and maintain complex data pipelines. Amazon Connect data lake is zero-ETL capable, so no extract, transform, or load (ETL) is needed.
Here’s a quick look at the Amazon Connect analytics data lake:

Improving your customer experience with Amazon Connect
Amazon Connect analytics data lake helps you to unify disparate data sources, including customer contact records and agent activity, into a single location. By having your data in a centralized location, you now have access to analyze contact center performance and gain insights while reducing the costs associated with implementing complex data pipelines.
With Amazon Connect analytics data lake, you can access and analyze contact center data, such as contact trace records and Amazon Connect Contact Lens data. This provides you the flexibility to prepare and analyze data with Amazon Athena and use the business intelligence (BI) tools of your choice, such as, Amazon QuickSight and Tableau.
Get started with the Amazon Connect analytics data lake
To get started with the Amazon Connect analytics data lake, you’ll first need to have an Amazon Connect instance setup. You can follow the steps in the Create an Amazon Connect instance page to create a new Amazon Connect instance. Because I’ve already created my Amazon Connect instance, I will go straight to showing you how you can get started with Amazon Connect analytics data lake.
First, I navigate to the Amazon Connect console and select my instance.
Then, on the next page, I can set up my analytics data lake by navigating to Analytics tools and selecting Add data share.
This brings up a pop-up dialog, and I first need to define the target AWS account ID. With this option, I can set up a centralized account to receive all data from Amazon Connect instances running in multiple accounts. Then, under Data types, I can select the types I need to share with the target AWS account. To learn more about the data types that you can share in the Amazon Connect analytics data lake, please visit Associate tables for Analytics data lake.
Once it’s done, I can see the list of all the target AWS account IDs with which I have shared all the data types.
Besides using the AWS Management Console, I can also use the AWS Command Line Interface (AWS CLI) to associate my tables with the analytics data lake. The following is a sample command:
$> aws connect batch-associate-analytics-data-set --cli-input-json file:///input_batch_association.json
Where input_batch_association.json is a JSON file that contains association details. Here’s a sample:
{
"InstanceId": YOUR_INSTANCE_ID,
"DataSetIds": [
"<DATA_SET_ID>"
],
"TargetAccountId": YOUR_ACCOUNT_ID
}
Next, I need to approve (or reject) the request in the AWS Resource Access Manager (RAM) console in the target account. RAM is a service to help you securely share resources across AWS accounts. I navigate to AWS RAM and select Resource shares in the Shared with me section.

Then, I select the resource and select Accept resource share.

At this stage, I can access shared resources from Amazon Connect. Now, I can start creating linked tables from shared tables in AWS Lake Formation. In the Lake Formation console, I navigate to the Tables page and select Create table.
I need to create a Resource link to a shared table. Then, I fill in the details and select the available Database and the Shared table’s region.
Then, when I select Shared table, it will list all the available shared tables that I can access. 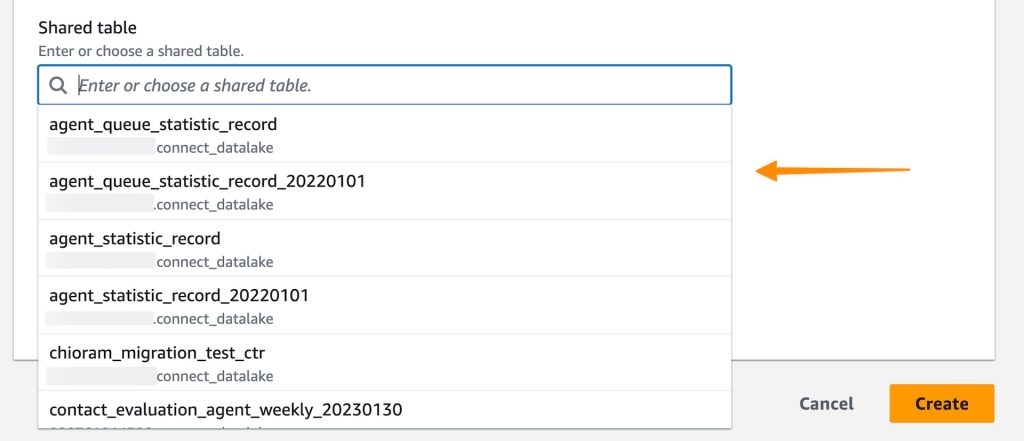
Once I select the shared table, it will automatically populate Shared table’s database and Shared table’s owner ID. Once I’m happy with the configuration, I select Create.
To run some queries for the data, I go to the Amazon Athena console.The following is an example of a query that I ran:
With this configuration, I have access to certain Amazon Connect data types. I can even visualize the data by integrating with Amazon QuickSight. The following screenshot show some visuals in the Amazon QuickSight dashboard with data from Amazon Connect.
Customer voice
During the preview period, we heard lots of feedback from our customers about Amazon Connect analytics data lake. Here’s what our customer say:

Joulica is an analytics platform supporting insights for software like Amazon Connect and Salesforce. Tony McCormack, founder and CEO of Joulica, said, “Our core business is providing real-time and historical contact center analytics to Amazon Connect customers of all sizes. In the past, we frequently had to set up complex data pipelines, and so we are excited about using Amazon Connect analytics data lake to simplify the process of delivering actionable intelligence to our shared customers.”
Things you need to know
- Pricing — Amazon Connect analytics data lake is available for you to use up to 2 years of data without any additional charges in Amazon Connect. You only need to pay for any services you use to interact with the data.
- Availability — Amazon Connect analytics data lake is generally available in the following AWS Regions: US East (N. Virginia), US West (Oregon), Africa (Cape Town), Asia Pacific (Mumbai, Seoul, Singapore, Sydney, Tokyo), Canada (Central), and Europe (Frankfurt, London)
- Learn more — For more information, please visit Analytics data lake documentation page.
Happy building,
— Donnie